Episode 307: HubSpot Content Hub
Welcome to HubShots Episode 307: HubSpot Content Hub (formerly CMS Hub) 🌱 Shot 1: Understanding Content Hub HubSpot Launches Content Hub HubSpot...
If you're new to HubSpot, we guide you on where to start, how to do it right, and train you to make the most of the platform.
Review your HubSpot portal to uncover issues, spot growth opportunities, and ensure you're maximising its potential.
Unlock business growth with automation and attribution. Implement best practices and execute marketing campaigns.
HubSpot On-Demand
HubSpot Training
HubSpot Websites
HubSpot Campaigns
Virtual HubSpot Manager
8 min read
 Roselen Fernandez
13 January 2023 6:32:55 PM
Roselen Fernandez
13 January 2023 6:32:55 PM
![How to Build a HubSpot Website [Complete, Step by Step Guide for Beginners]](https://www.xen.com.au/hubfs/xen-b2b/assets/images/blog/xen-blog-featured-image-how-to-build-a-hubspot-website-in-2024.png)
Looking to set up a HubSpot website? This blog post provides a comprehensive guide on how to get started, from signing up and setting up basic settings to creating your pages and going live with your website. Now, let's dive into the details and get your website up and running smoothly.
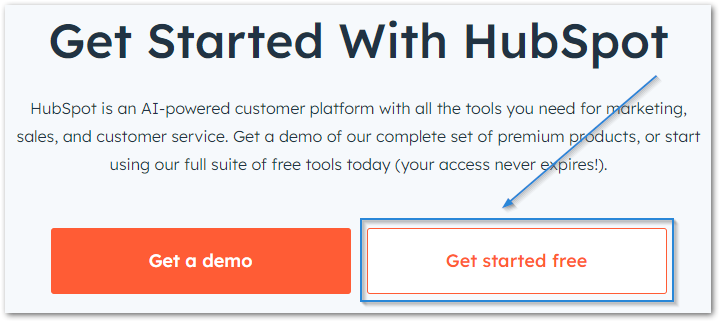
We highly recommend you set this up to ensure the security of your HubSpot account.
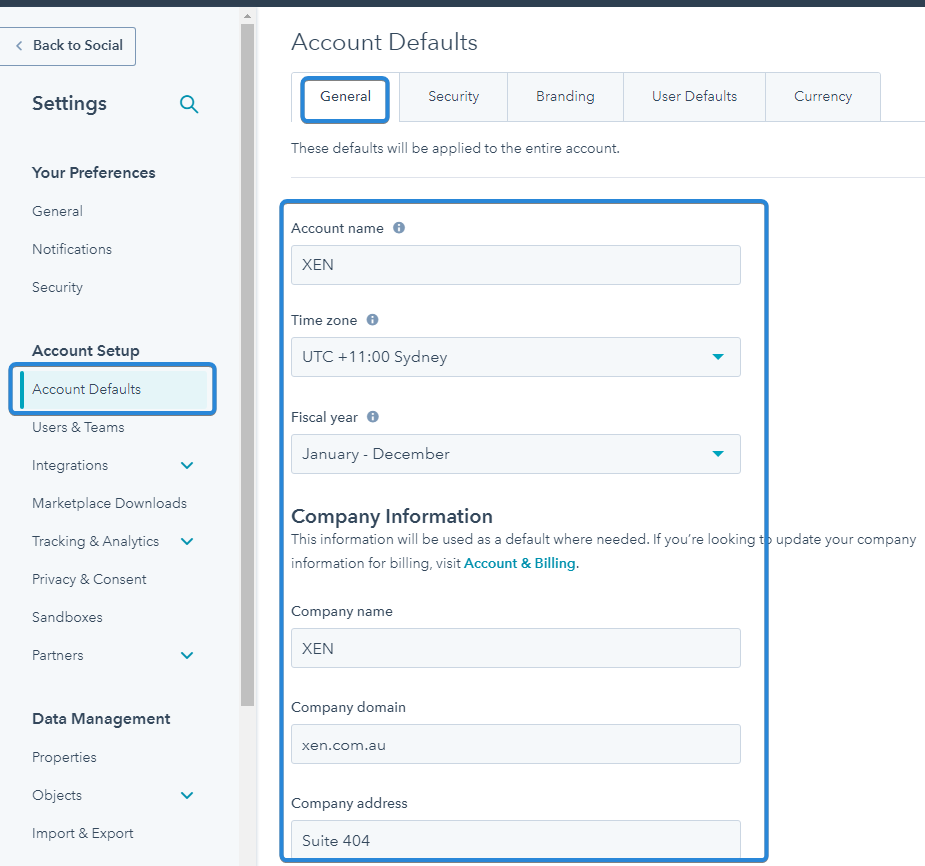
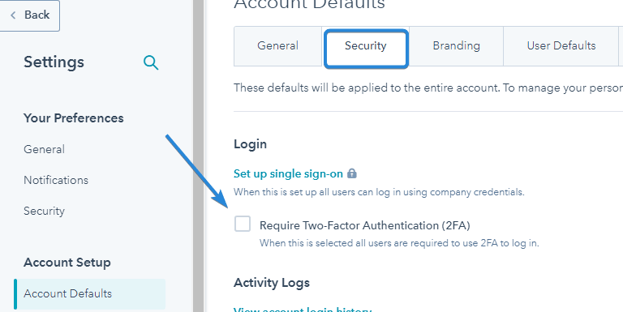
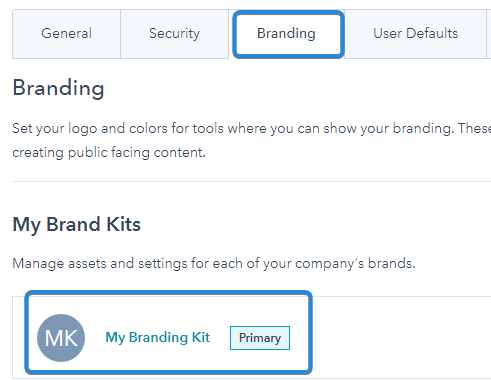
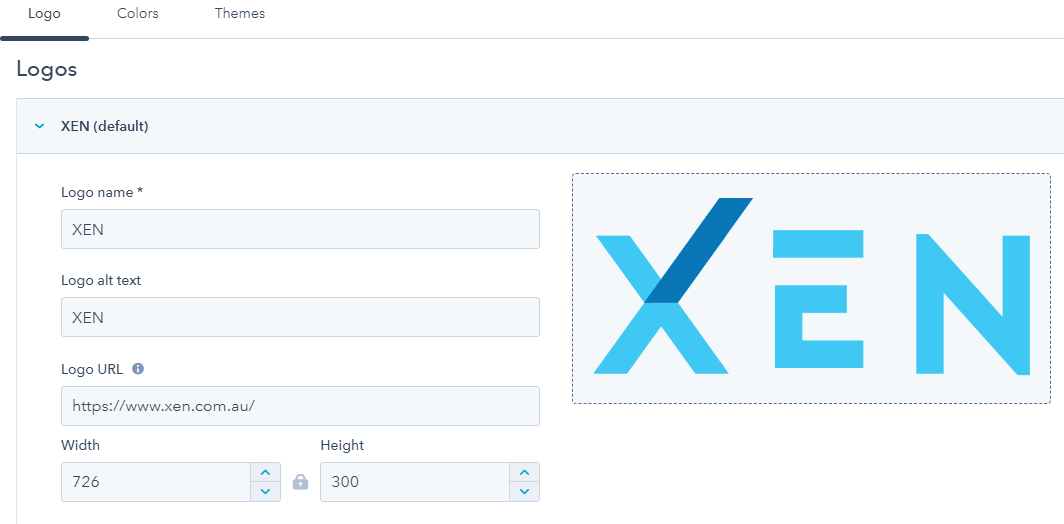
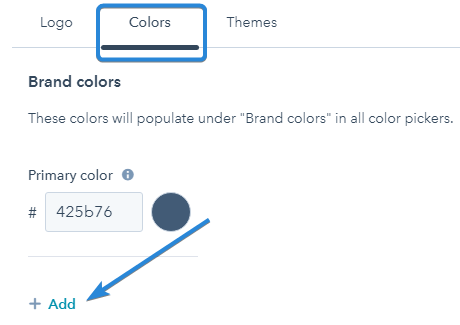
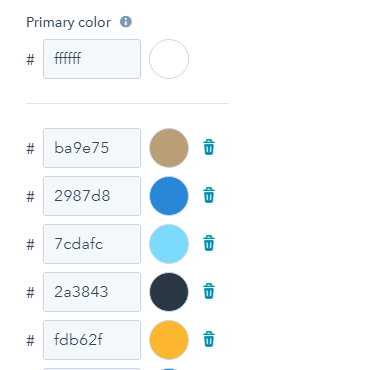
We build functional, beautiful and business goals-focussed websites using CLEAN theme. If you want to learn more, visit our HubSpot Web Design page.
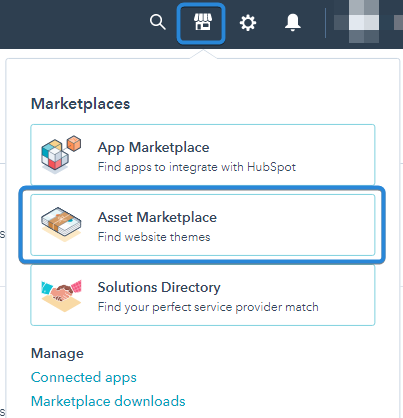
We highly recommend using one of the CLEAN themes by Helpful Hero if you’re looking for a paid theme that's easy to use but offers a wide range of styling options:
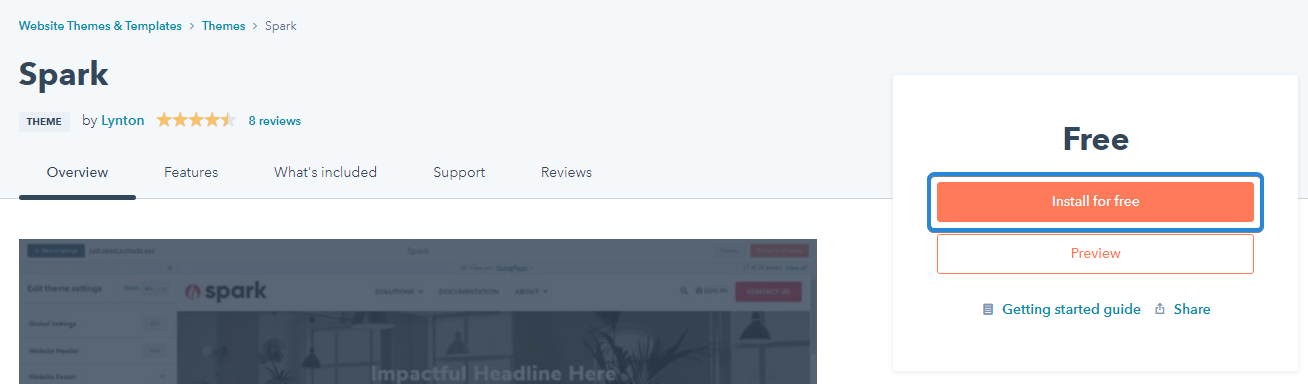
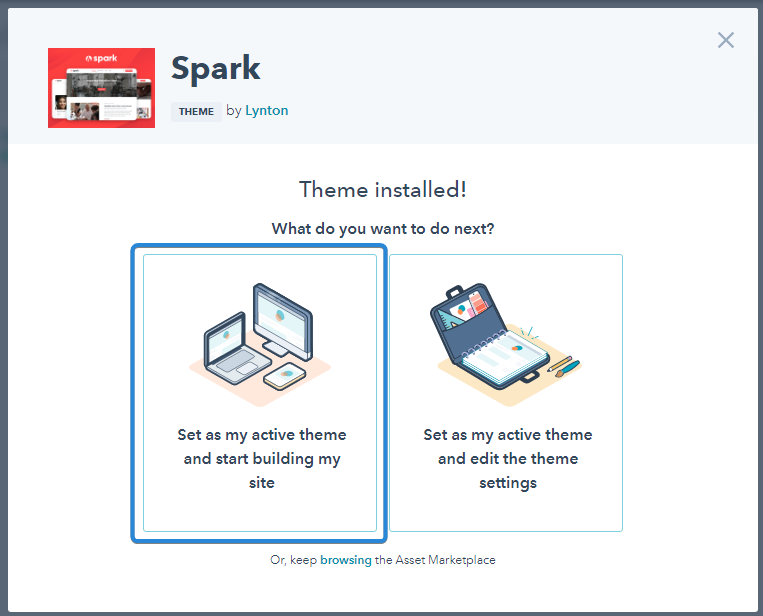
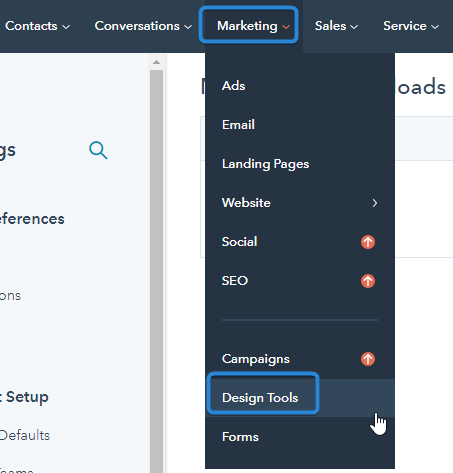
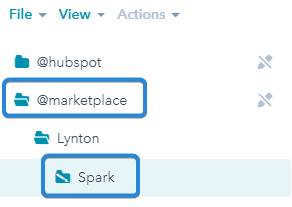
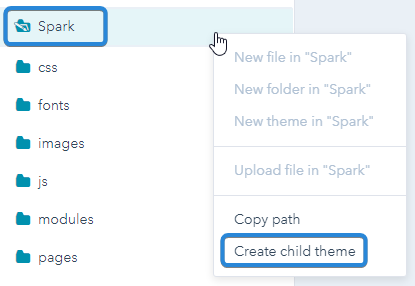
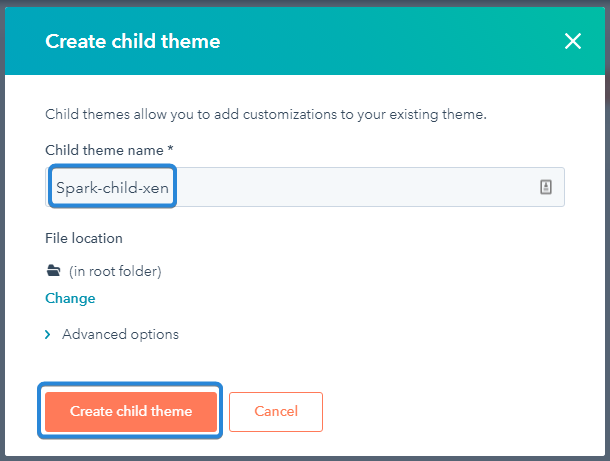
If you plan on building multiple websites on the same HubSpot portal, we recommend you do the following steps. This means you can have different global modules (header, footer) for each of your websites. Otherwise, you can skip this part.
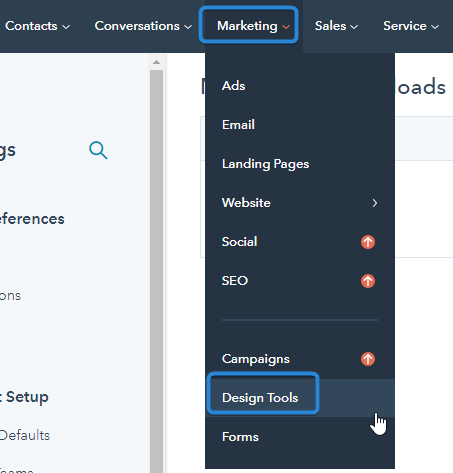
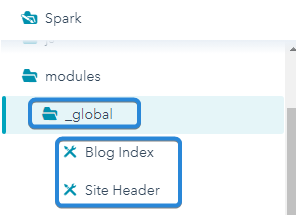
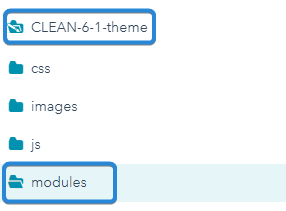
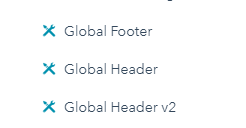

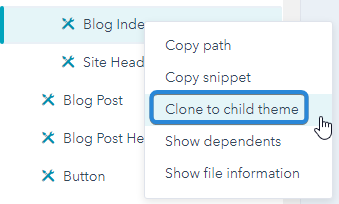
Prepare a doc summarising your brand’s style guide, if you don’t have one yet. This will make it easier for you to set up the theme styles later.
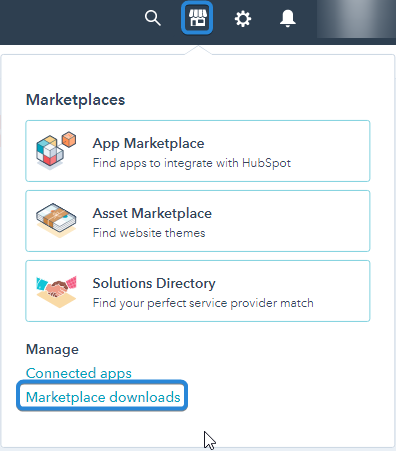
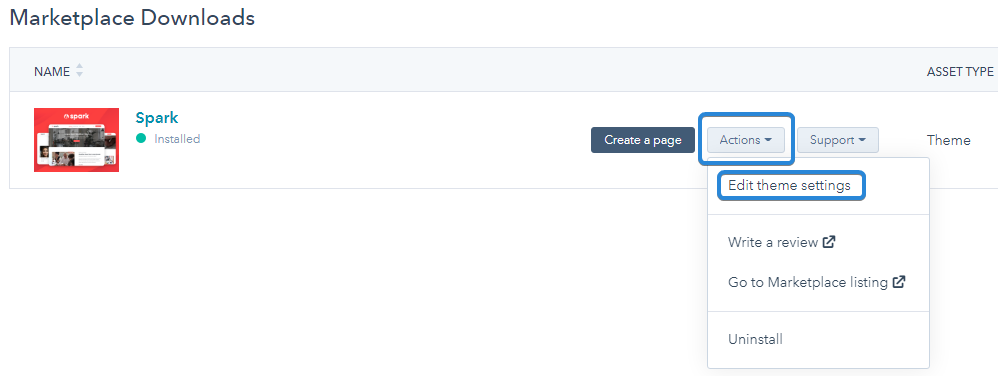
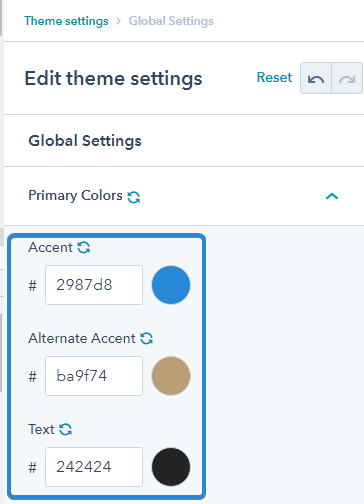
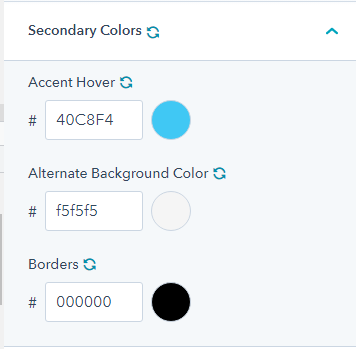
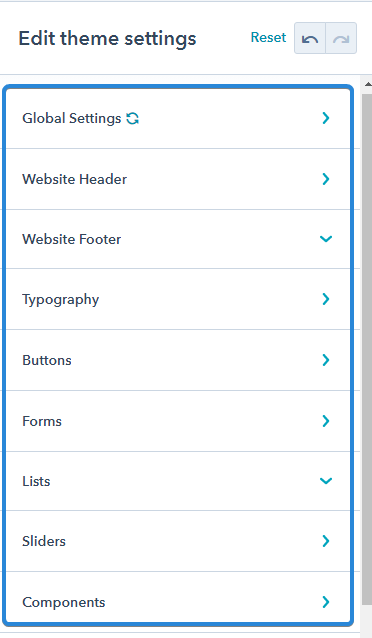
Note: the theme settings options will vary depending on the theme you installed. However, the overall goal is for you to update your theme settings so that these match your brand guide.
You can always go back to these settings if you want to change any styling later.
Inside the theme settings, if you select Font under Global Settings or edit your Typography settings, you’ll notice different font options. HubSpot offers system fonts and also allows you to select a Google font or upload your custom font.



Note: Make sure that your font files are in TTF, OTF, or WOFF format. (If needed, convert your fonts using tools like Cloudconvert).
3. Next edit your font, select your uploaded font’s style. You can choose options such as thin, light, medium, bold, etc

4. Once you click Done, your fonts are ready to use

5. You’ll notice that your custom font is now an available option in your theme settings.

Follow the steps below if you don’t want your website to be crawled/indexed by Search Engines yet. You will remove this later once your website is ready to go live.
You can skip this step if:
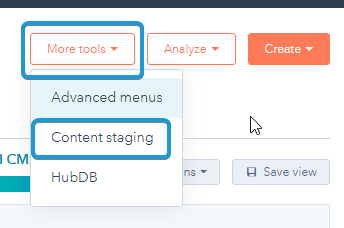
If you’re happy to block your whole domain from Search Engines, follow the process below.
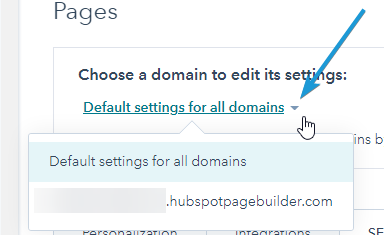
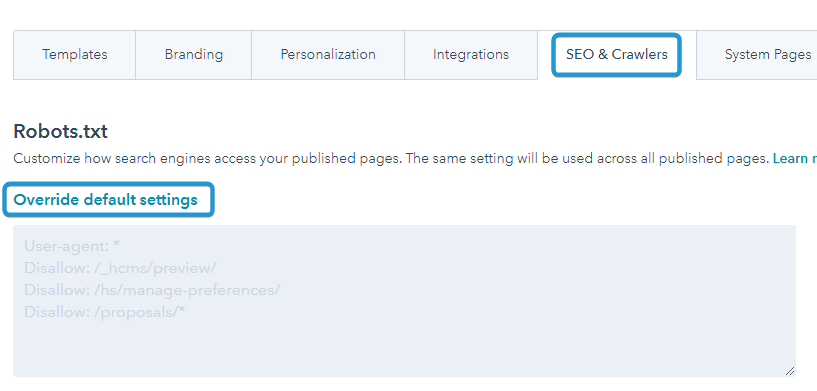
User-agent: *
Disallow: /
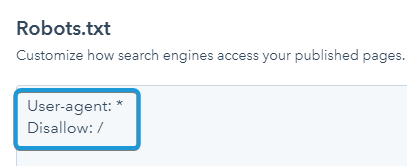
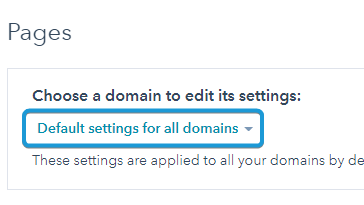
User-agent: *Disallow: /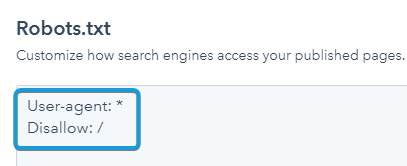
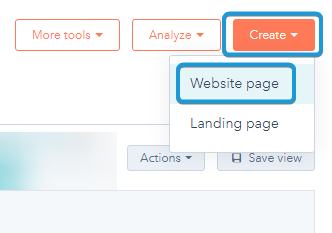
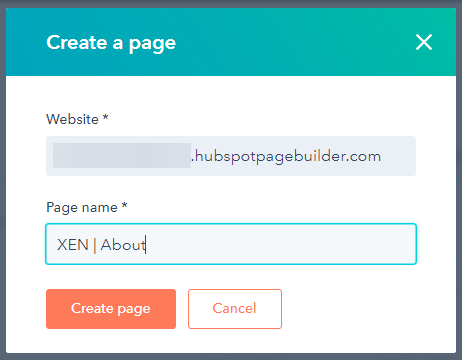
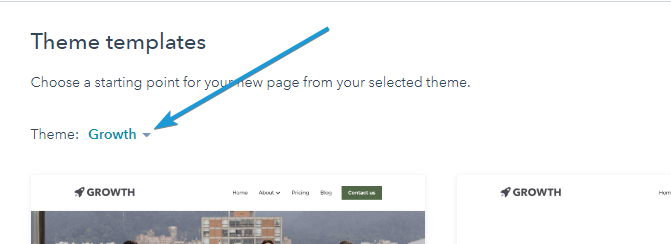
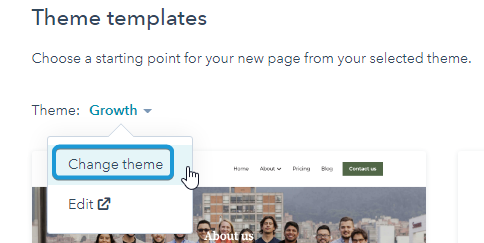
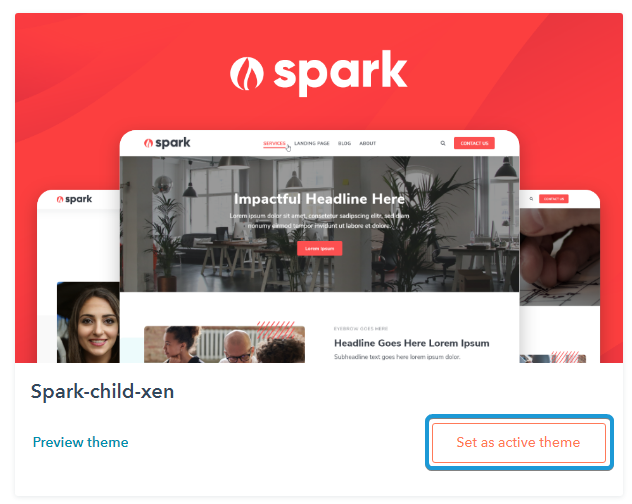
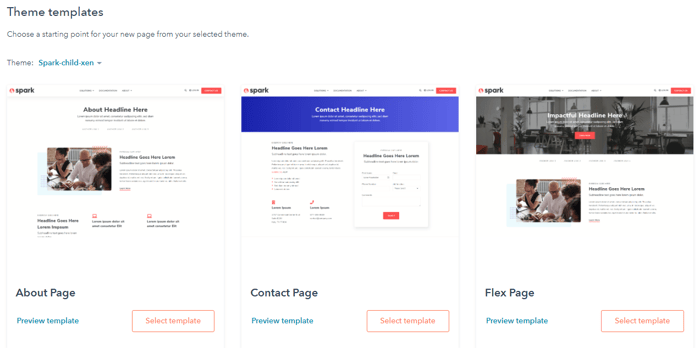
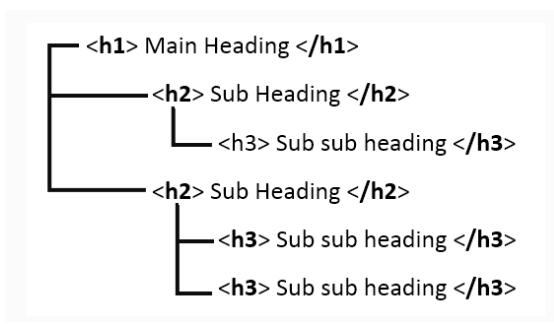
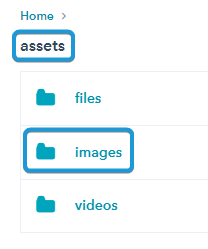
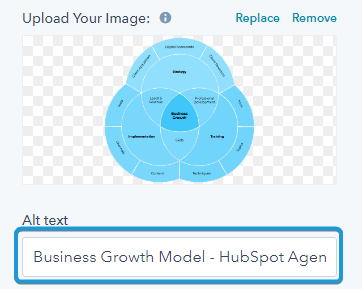
10. Once you’re done adding the content to your page, go to the Settings tab and set up:
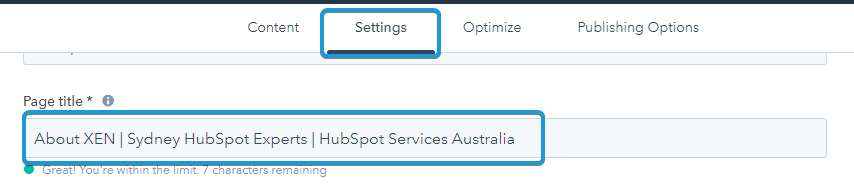
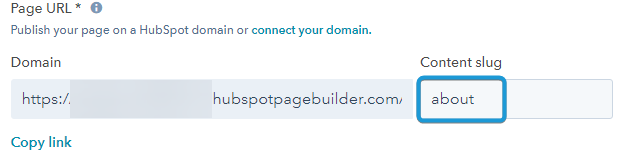
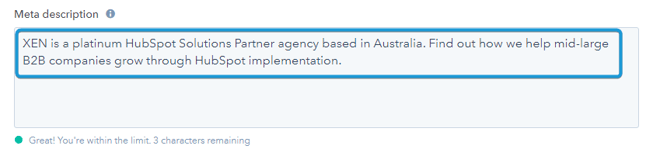
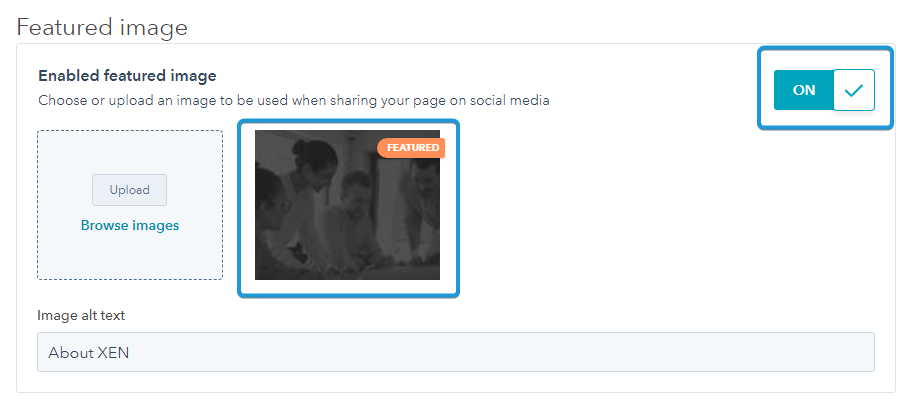
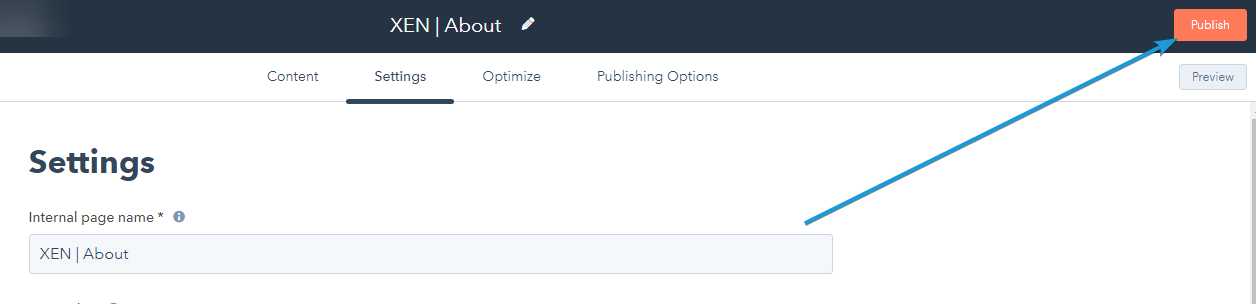
Once you have finished creating all your pages, the next step is to set up your custom domain.
Skip this process if your domain is already connected to HubSpot.
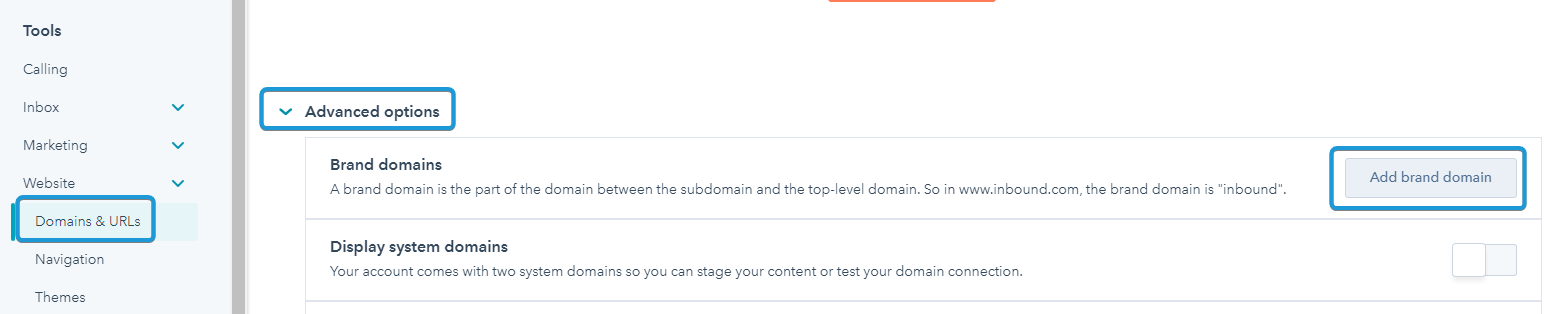
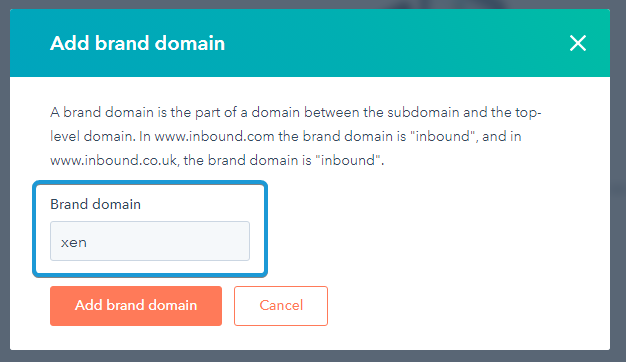
Skip this process if your domain is already connected to HubSpot.
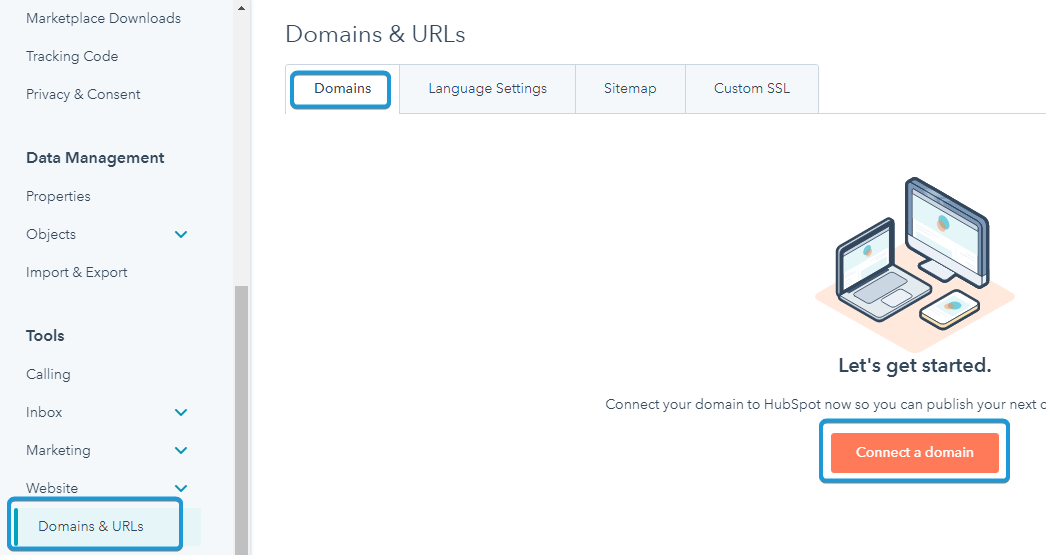
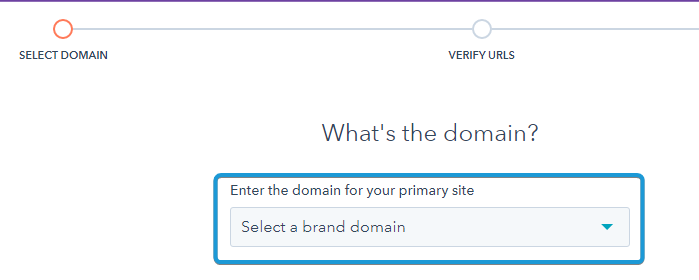
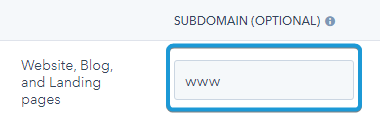
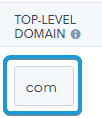
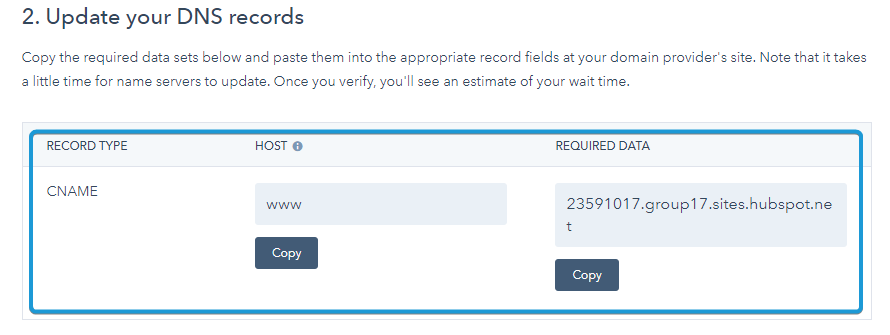
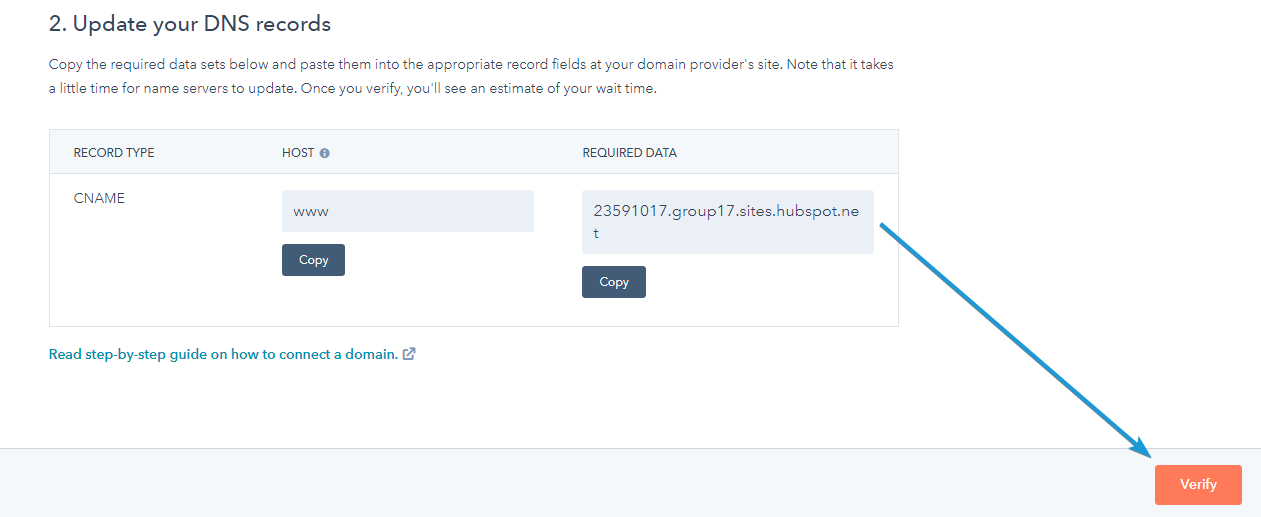
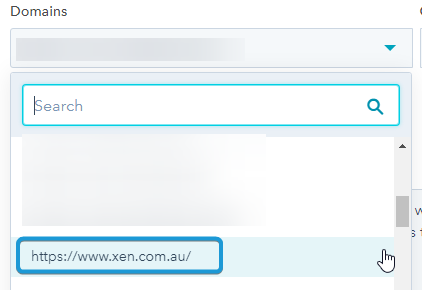
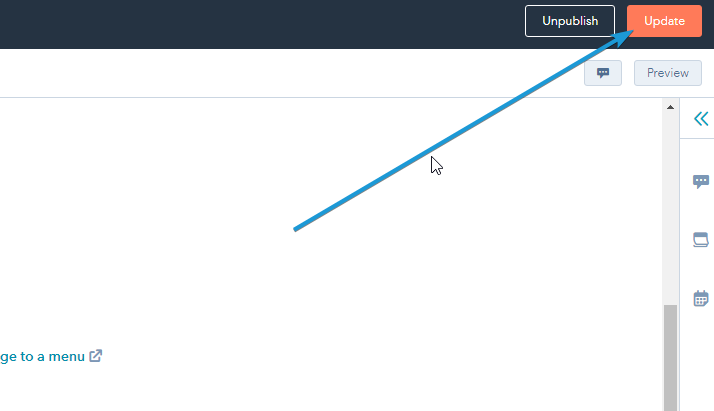
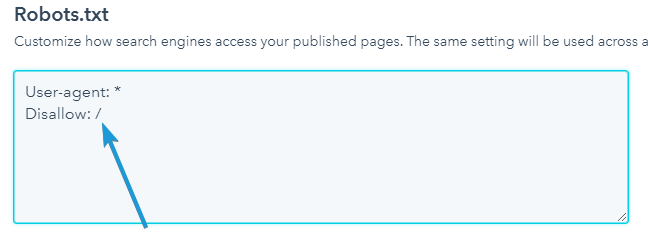
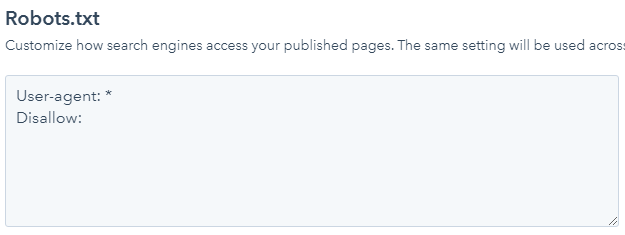
If you've made it this far, congratulations! Here's a dancing puppy for you:
Set up these Google accounts if you haven't yet or don't have one yet. This is very important for tracking your website's analytics.
We build functional, beautiful and business goals-focussed websites using CLEAN theme. Book a discovery call today to discuss your needs or visit our HubSpot Web Design page.
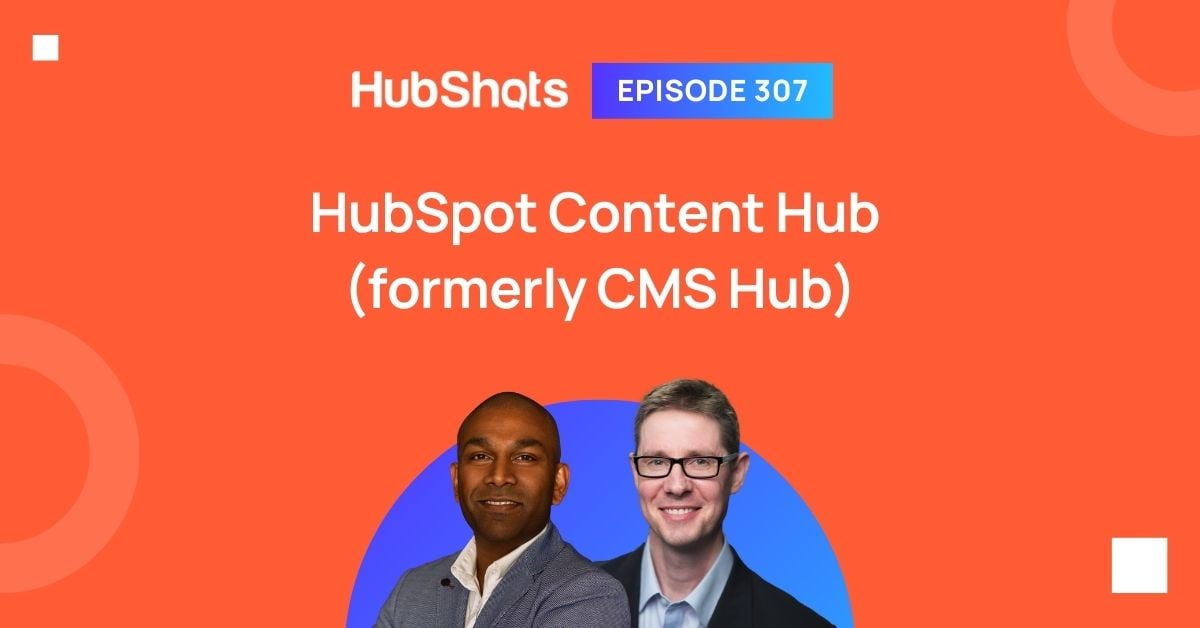
Welcome to HubShots Episode 307: HubSpot Content Hub (formerly CMS Hub) 🌱 Shot 1: Understanding Content Hub HubSpot Launches Content Hub HubSpot...
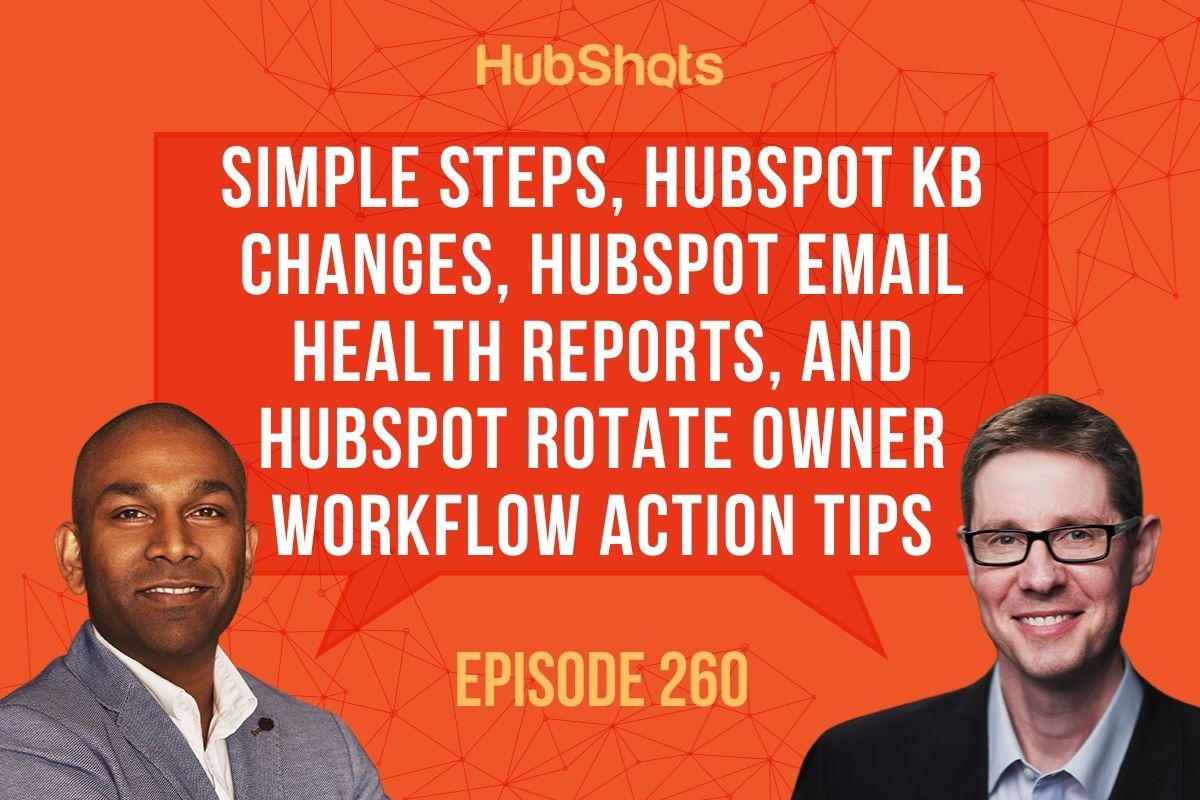
Welcome to HubShots Episode 260: Simple Steps, HubSpot KB changes, HubSpot Email Health Reports, and HubSpot Rotate Owner Workflow Action tips This...
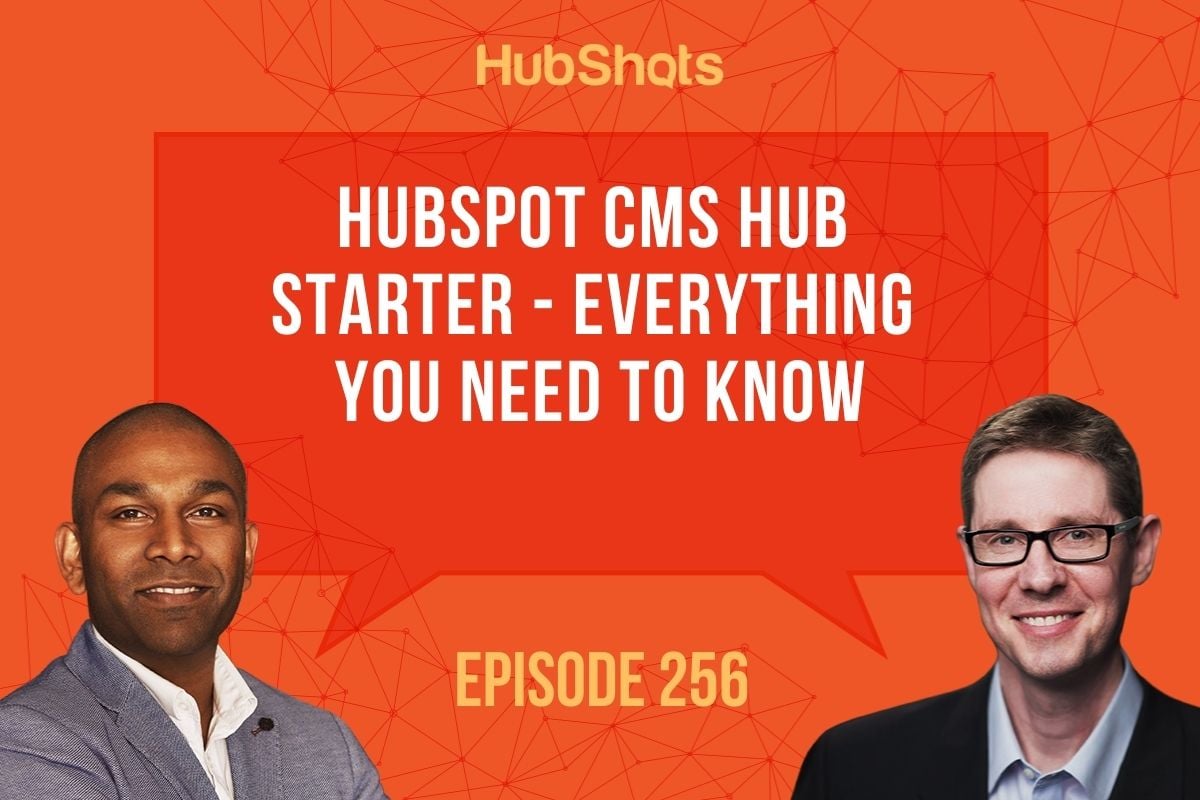
Welcome to HubShots Episode 256: HubSpot CMS Hub Starter - Everything You Need To Know This edition we dive into: